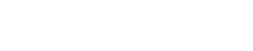Accessing content purchased on Content Shelf is easily accomplished. This post will provide a quick guide that details each method.
Content Delivery Methods are set by the seller and can be changed at any time. Remember to read, understand, and abide by the license agreement that accompanies your digital product purchase.
Step 1 – Login to your Content Shelf using the email address and password you created at checkout. Login Here – https://contentshelf.com/users/main
Step 2 – Accessing content you’ve purchased.
Content Shelf delivers content in three ways:
- Download to your specific device (usually a device with some sort of storage location)
- Streaming to your specific device (any device including tablets and mobile devices)
- Sending to your Dropbox® Account
Downloading
This can be accomplished by clicking on the file download icon. Depending on your browser settings, you may start the download immediately to your “Downloads” folder or your system may ask you where to save it. If the save option is presented, just choose the location of where you would like to save the download and the download will be saved in that location. Don’t forget to keep a mental note of where your download was saved, as you’ll need that location to access your downloaded file.
Streaming
Upon clicking the streaming icon, your device may automatically start playing the audio or video, or require you to press the play icon in the center of the streaming area. Once the file starts streaming, you’ll be able to start and stop as desired. Video seek is also available but you may have to wait until the entire video has downloaded depending on the device you are using. Once the streaming file has completed the video or audio will be ready to play again.
Sending to Dropbox®
Upon clicking the send file icon, a new page will open (either in a new tab or a new window, depending on your browser settings) and you’ll be asked to login to your Dropbox® account. Once logged in, you’ll be asked if Content Shelf is allowed to send you a file. Choose “Allow” and your file will be sent to Dropbox®. Just repeat as necessary for all of the files that you want to send to Dropbox®.
Have questions or comments? We love feed back – help@contentshelf.com
Download this guide as a PDF, click here – Accessing Content Guide